How To Create Garmin Topo Maps - Part 6 - Federal Lands
Author: Dan Blomberg | Last updated January 18th, 2016 at 01:03pm
Introduction
The 6th part of this tutorial details where to download and how to process federal lands. This includes Native American Reservations, National Parks, Forest Service Areas, military bases, and more lands of that type. The data comes from a variety of sources. Each state may also have more data available but this tutorial will not delve in-depth to that. All data for this part was downloaded back during the setup part.
Processing
There are two completely separate ways to process all this data. One method involves using QGIS while the other involves Global Mapper. Read just the portion for the GIS software you will be using. If QGIS, continue reading; if Global Mapper click here to skip to the Global Mapper section.
Processing Federal Lands with QGIS
In this section we will process the state file and all the federal lands with QGIS. Additionally, each file will be clipped so it does not expand beyond the state border.
Native American Reservations
- Add the vector layer GU_NativeAmericanArea.shp and open with the GU_StateOrTerritory.shp file modified back in part 1 (Layer > Add Layer > Add Vector Layer...)
- Open the field calculator
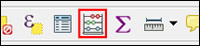
- In the Create a new field section set the following:
Output field name to MP_TYPE
Output field type as "Text (string)"
Output field width to 15 - In the expression portion put the following:
'0x0d' - Click OK
- Click Edit and click Save

- Go to Vector > Geoprocessing Tools > Clip
- For the input layer select GU_NativeAmericanArea and for the clip layer select GU_StateOrTerritory
- For output file hit Browse and call the file reservations (in your federal_land folder)
- Click OK
- Remove the reservations and the GU_NativeAmericanArea layers
- Leave QGIS open with the GU_StateOrTerritory layer loaded; we will use it for future steps.
Federal Lands
In this section we will process data representing: National Park Service National Parks, U.S. Forest Service Wilderness Areas, Bureau of Land Management Land Areas and Wilderness Areas, Fish & Wildlife Land & Refuges, Military Bases, National Cemeterys, and U.S. Forest Service National Forests. All of these land types are important for topographic maps.
- Add the vector layer GU_Reserve.shp (Layer > Add Layer > Add Vector Layer...)
- Go to Vector > Geoprocessing Tools > Clip
- For the input layer select GU_Reserve and for the clip layer select GU_StateOrTerritory
- For output file hit Browse and call the file reserves (in your federal_land folder)
- Click OK
- Remove the GU_Reserve layer
- Open the field calculator
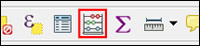
- Check the "Update Existing Field" box and select NAME
- In the expression portion put the following:
if( "NAME" IS NULL, if( "OWNERORMAN" =3,'BLM',"NAME"), "NAME" ) - Click OK
- Open the field calculator again
- In the Create a new field section set the following:
Output field name to MP_TYPE
Output field type as "Text (string)"
Output field width to 15 - In the expression portion put the following:
CASE
WHEN "FTYPE" = 670 THEN '0x1a' --National Cemetery
WHEN "FTYPE" = 671 THEN '0x15' --National Forest
WHEN "FTYPE" = 672 THEN '0x16' --Forest, Grassland, Wilderness
WHEN "FTYPE" = 673 THEN '0x04' --Military Base
WHEN "FTYPE" = 674 THEN '0x14' --National Park or National Monument
WHEN "FTYPE" = 675 THEN '0x16' --Wilderness Area
WHEN "FTYPE" = 676 THEN '0x16' --Fish & Wildlife Refuge
WHEN "FTYPE" = 677 THEN '0x16' --BLM Land
ELSE NULL
END - Click OK
- Click Edit and click Save

- You can close QGIS
You are now done with the Federal Lands portion of this tutorial via QGIS. Click here to skip the Global Mapper part and see what's next.
Global Mapper
In this section we will process the state file and all the federal lands with Global Mapper. Additionally, each file will be clipped so it does not expand beyond the state border.
Native American Reservations
- First open GU_StateOrTerritory (from back in Setup/Part 1) in Global Mapper
- Now open the GU_NativeAmericanArea shapefile in Global Mapper
- Click Search>Search by Attributes, Name, and Description
- Under Select Layer(s) to search select "Search Specific Layers" and uncheck GU_StateOrTerritory
- Click "New Search!"
- Click "Select All"
- Click "Edit Selected"

- Under Feature Attributes click "New"
- Type "MP_TYPE" into the "Attribute Name" and "0x0d" into the "Attribute Value" field.

- Click "OK"
- Close all the windows.
- Click the digitizer tool (pencil)

- Select the state (not a reservation)
- Right click on the state and select "Crop/Combine/Split Functions" then "CROP - Crop Loaded Features to Selected Area(s)"

- Check the "Mark Cropped Features Deleted"
- Click OK
- Open the Control Center and close the GU_StateOrTerritory overlay
- Click File>Export Vector Data>Export Shapefile...
- In the shapefile export options window check the box for Export Areas and then call the file reservations.
- Click "OK"
- Close Global Mapper. The reservations are completed.
Federal Lands
- First open GU_StateOrTerritory in Global Mapper
- Now open the GU_Reserveshapefile in Global Mapper
- Click the digitizer tool (pencil)

- Select the state (not a federal land area)
- Right click on the state and select "Crop/Combine/Split Functions" then "CROP - Crop Loaded Features to Selected Area(s)"

- Check the "Mark Cropped Features Deleted"
Note: In testing the crop errors that popped up did not seem to effect the final outcome. - Click OK
- Click Search>Search by Attributes, Name, and Description
- Under Select Layer(s) to search select "Search Specific Layers" and uncheck GU_StateOrTerritory
- In Search Criteria set Attribute/Item to OWNERORMAN
- Change compare value to 3
- Click "New Search!"
- Now change attribute/item to NAME and make compare value blank
- Click "Search in Existing Results"
- Click "Select All"
- Click "Edit Selected"
- Under Feature Attributes select NAME and click Edit
- Change the attribute value to BLM
- Click OK
- Click OK in the modify selected area features window
- Now we can start the process for setting the MP_TYPE.
- Handle National Cemeteries
- In Search Criteria set Attribute/Item to FTYPE and set Compare Value to 670
- Click "New Search!" then click "Select All" then click "Edit Selected"
- Under Feature Attributes click "New"
- Type "MP_TYPE" into the "Attribute Name" and "0x1a" into the "Attribute Value" field.
- Click "OK" and then click OK in the Modify Selected Area Features window
- Handle National Forests
- Now in Search Critera change the Compare Value to 671
- Click "New Search!" then click "Select All" then click "Edit Selected"
- Under Feature Attributes click "New"
- Type "MP_TYPE" into the "Attribute Name" and "0x15" into the "Attribute Value" field.
- Click "OK" and then click OK in the Modify Selected Area Features window
- Handle undefined forests/grasslands/wildernesses
- Now in Search Critera change the Compare Value to 672
- Click "New Search!" then click "Select All" then click "Edit Selected"
- Under Feature Attributes click "New"
- Type "MP_TYPE" into the "Attribute Name" and "0x16" into the "Attribute Value" field.
- Click "OK" and then click OK in the Modify Selected Area Features window
- Handle Military bases
- Now in Search Critera change the Compare Value to 673
- Click "New Search!" then click "Select All" then click "Edit Selected"
- Under Feature Attributes click "New"
- Type "MP_TYPE" into the "Attribute Name" and "0x04" into the "Attribute Value" field.
- Click "OK" and then click OK in the Modify Selected Area Features window
- Handle National Parks and National Monuments
- Now in Search Critera change the Compare Value to 674
- Click "New Search!" then click "Select All" then click "Edit Selected"
- Under Feature Attributes click "New"
- Type "MP_TYPE" into the "Attribute Name" and "0x14" into the "Attribute Value" field.
- Click "OK" and then click OK in the Modify Selected Area Features window
- Handle USFS Wilderness Areas
- Now in Search Critera change the Compare Value to 675
- Click "New Search!" then click "Select All" then click "Edit Selected"
- Under Feature Attributes click "New"
- Type "MP_TYPE" into the "Attribute Name" and "0x16" into the "Attribute Value" field.
- Click "OK" and then click OK in the Modify Selected Area Features window
- Handle Fish & Wildlife Refuges
- Now in Search Critera change the Compare Value to 676
- Click "New Search!" then click "Select All" then click "Edit Selected"
- Under Feature Attributes click "New"
- Type "MP_TYPE" into the "Attribute Name" and "0x16" into the "Attribute Value" field.
- Click "OK" and then click OK in the Modify Selected Area Features window
- Handle BLM land
- Now in Search Critera change the Compare Value to 677
- Click "New Search!" then click "Select All" then click "Edit Selected"
- Under Feature Attributes click "New"
- Type "MP_TYPE" into the "Attribute Name" and "0x16" into the "Attribute Value" field.
- Click "OK" and then click OK in the Modify Selected Area Features window
- Open the Control Center and close the GU_StateOrTerritory overlay
- Click File>Export Vector Data>Export Shapefile...
- In the shapefile export options window check the box for Export Areas and then call the file reserves.
- Click "OK"
- Close Global Mapper. The federal lands are completed.
Other Data
The data sources used above provide national level data. It is possible that state land uses would not be included. A search within your state's GIS databases may be neccessary. A great place to start is the "Starting the Hunt" page provided by the University of Arkansas. The data can be processed the same way. A list of appropriate MP_TYPE values is available here in pdf format.
What's Next?
We're getting near the end of our tutorial. The last thing we need to complete a "basic" topographic map for a Garmin GPS receiver is the state and county boundaries.
<-- Previous - Points of Interest | Table Of Contents | Next - Borders -->